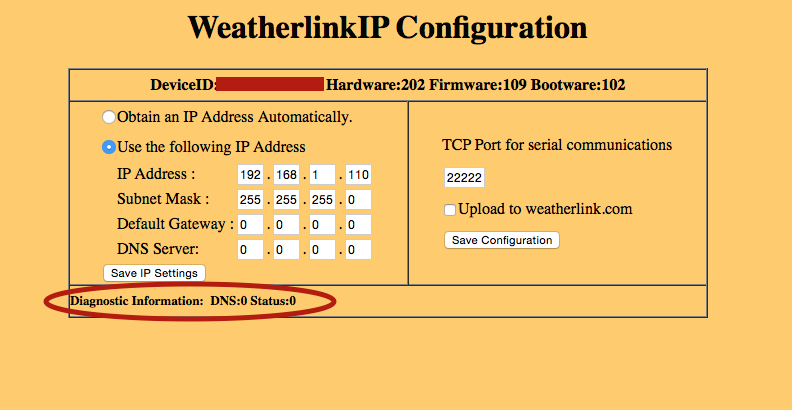How to setup the Davis WeatherLinkIP™ data logger
m (Blicj11 moved page How to obtain additional diagnostic information from a Davis IP data logger to How to setup the Davis WeatherLinkIP™ data logger: To broaden the scope of the page) |
m (Added a line to clarify the settings in the example are for illustrative purposes only.) |
||
| (3 intermediate revisions by one user not shown) | |||
| Line 1: | Line 1: | ||
| − | The Davis [http://www.davisnet.com/weather/products/weather_product.asp?pnum=06555 WeatherLinkIP] data logger | + | The Davis [http://www.davisnet.com/weather/products/weather_product.asp?pnum=06555 WeatherLinkIP] data logger should be run using a static IP address on your home network. It can be connected to an Apple Airport Express in the event that you do not have a wired ethernet port in the desired location for the placement of your console. Before installing the data logger into the back of your Davis console, reserve an IP address for it on your router using its MAC address. The MAC address of the data logger is printed on its factory label. Davis calls it the DID (Device ID). |
| + | |||
| + | The data logger should never be installed (or removed) from the Davis Console unless the console has been completely powered down. If you have batteries in the console, remove them, then unplug the power cord. Then install the data logger. After the data logger is installed, power the console back up with its power cord and then install the batteries. | ||
| + | |||
| + | When you first power up and connect the data logger via ethernet, it will automatically find an IP address, which will '''not''' be the address you reserved for it in your router. You need to discover the IP address it is using. This is done, using an IP scanner on your computer, such as LanScan. You can also us an iOS app, such as Fling. These free apps scan your network and identify all of the IP addresses being used. They will identify Davis Instruments as the manufacturer and also give you the MAC address. | ||
| + | |||
| + | For the next step, you must shut down WeatherCat. WeatherCat cannot be running while you complete this step. Type the IP address of the data logger identified by your scanner app into your browser and it will open up the WeatherlinkIP Configuration page similar to the one show below. | ||
[[File:WLIPSettings.png]] | [[File:WLIPSettings.png]] | ||
| − | + | Once you see this page in your browser, uncheck the option to ''Obtain an IP Address Automatically''. Then check the option to ''Use the following IP Address''. Enter the IP address you previously reserved in the router. Enter the Subnet Mask, Default Gateway and DNS Server addresses as appropriate for your internal network. Do not use the IP address and other settings shown in the example above unless they are correct for your internal network. They are for illustration only. Uncheck the option to ''Upload to weatherlink.com''. All other settings should not need to be changed. | |
| + | |||
| + | Click on ''Save IP Settings''. | ||
| + | |||
| + | You can now close the WeatherlinkIP Configuration tab in your browser and start WeatherCat. | ||
| + | |||
| + | Note that the WeatherlinkIP Configuration page can also be used to obtain additional diagnostic information if you are having communication issues with the data logger. To access this information, quit WeatherCat and connect to the data logger with your web browser using the IP address you have assigned to it. It will display diagnostic information, as shown in the circled area above. | ||
Revision as of 15:29, 7 August 2017
The Davis WeatherLinkIP data logger should be run using a static IP address on your home network. It can be connected to an Apple Airport Express in the event that you do not have a wired ethernet port in the desired location for the placement of your console. Before installing the data logger into the back of your Davis console, reserve an IP address for it on your router using its MAC address. The MAC address of the data logger is printed on its factory label. Davis calls it the DID (Device ID).
The data logger should never be installed (or removed) from the Davis Console unless the console has been completely powered down. If you have batteries in the console, remove them, then unplug the power cord. Then install the data logger. After the data logger is installed, power the console back up with its power cord and then install the batteries.
When you first power up and connect the data logger via ethernet, it will automatically find an IP address, which will not be the address you reserved for it in your router. You need to discover the IP address it is using. This is done, using an IP scanner on your computer, such as LanScan. You can also us an iOS app, such as Fling. These free apps scan your network and identify all of the IP addresses being used. They will identify Davis Instruments as the manufacturer and also give you the MAC address.
For the next step, you must shut down WeatherCat. WeatherCat cannot be running while you complete this step. Type the IP address of the data logger identified by your scanner app into your browser and it will open up the WeatherlinkIP Configuration page similar to the one show below.
Once you see this page in your browser, uncheck the option to Obtain an IP Address Automatically. Then check the option to Use the following IP Address. Enter the IP address you previously reserved in the router. Enter the Subnet Mask, Default Gateway and DNS Server addresses as appropriate for your internal network. Do not use the IP address and other settings shown in the example above unless they are correct for your internal network. They are for illustration only. Uncheck the option to Upload to weatherlink.com. All other settings should not need to be changed.
Click on Save IP Settings.
You can now close the WeatherlinkIP Configuration tab in your browser and start WeatherCat.
Note that the WeatherlinkIP Configuration page can also be used to obtain additional diagnostic information if you are having communication issues with the data logger. To access this information, quit WeatherCat and connect to the data logger with your web browser using the IP address you have assigned to it. It will display diagnostic information, as shown in the circled area above.